ワードの行間をウマく詰めるテクニック!縦書き文書に適用!
ワードを、縦書き設定にして、
文書を書いていると、
たまに、困ったことになります。

それは、1枚で収めたいのに、
あと1~2行が、
どうしても、2枚目に入ってしまうとき。
文章は、削除したくない、
余白もこれ以上、詰めたくない、
でも1枚に収めたい・・・。
特に、手紙なんかの場合、
名前と日付だけが、2枚目に入ってしまうと、
どうも見た目が、よろしくないです。
そういうときは、本文の行間を、
少しだけ、詰めることができれば、
ウマく収まるんですよね。
そこで、縦書き文書で、
ウマく行間を詰める方法を、
ご紹介してみます。
文書の行間をキレイに詰める2つの裏ワザ!
今回は、「Word2013」の画面で、
行間を詰める方法を、ご紹介します。
文書全体の行間を詰める
この方法は、至って簡単です。
- メニューバーの、
- その中の、
- 「ページ設定」の画面が、開きます。
- 「文字数と行数の指定」の、
- その下の行数を、
現在値より大きく指定します。
「ページレイアウト」のタブを、
クリックします。
「ページ設定」メニューの、
右端の矢印 ↘(ページ設定) をクリックします。
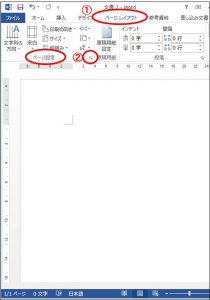
その中の「文字数と行数」タブを、
クリックします。
「行数だけを指定する」に、
チェックをいれます。
行数を設定したら、OKをクリックします
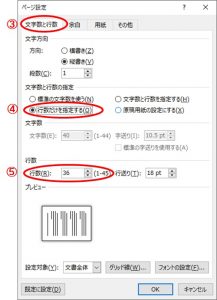
次ページに、1~2行はみ出しているだけなら、
その行数分を足せば、1ページ内に収まります。
複数枚にわたる文書全体の、行数を詰めたいなら、
数値を何回か変えてみて、
プレビュー画面で、バランスをチェックして下さい。
部分的に行間を詰める
文章全体ではなく
一部分だけ、行間を詰めたい場合に、
有効な方法です。
- まず、行間を詰めたい文章を、選択します。
- メニューバーの、
- 「段落」メニューの、
- 「段落」の画面が開きます。
- 「間隔」の部分の、
- 設定したら、OKをクリックします。
「ページレイアウト」タブを
クリックします。
右端の矢印 ↘(段落) をクリックします。
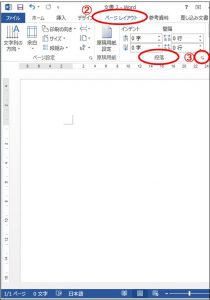
その中の「インデントと行間隔」タブを、
クリックします。
「行間」を「固定値」にします。
「固定値」にすると、その横の「間隔」が、
「12ポイント」と表示されます。
この値を小さくすることで、行間は詰められます。
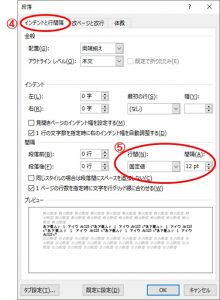
「間隔」の数値は、
選択された文章の、文字ポイントより
大きい値を入力してください。
例えば、12ポイントの文字で、
「間隔」を12ポイントに設定すると、
行間がギチギチになってしまいます。
選択された文章の、文字ポイントに、
プラス2ポイントした大きさより、
小さくしないほうが、いいでしょう。
ちなみに、ご紹介した2つの方法は、
縦書き文書だけではなく、
横書き文書にも活用できます。
おわりに
ワードのメニューは、多岐にわたり、
かなり複雑な設定が、
できるようになっています。
でも、すべて使いこなすのは、
なかなか大変です。
ただ、今回ご紹介した行間詰めや、
箇条書き、段落指定などは、
覚えておくと、結構高度な文書を作れます。
時間があるときに、テスト文書を作って、
いろいろな操作を、試してみるのも、
いいと思います。
私も、テストで文書を作ってみましたが、
「おお!こんな便利な機能があるのか」と、
目からウロコ状態でした。
案外、マニュアルがなくても、
マスターできてしまったりします。
まずは、試してみましょう!