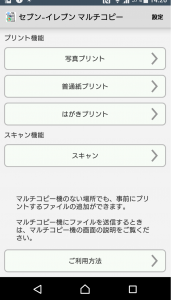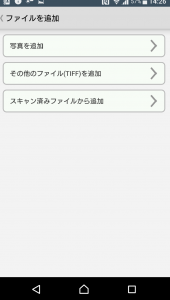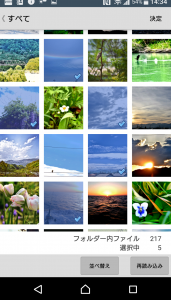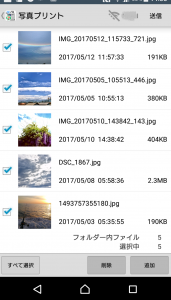スマホの写真印刷!セブンイレブンで5ステップで完了♪
高校生の娘から、「参加するサマースクールの持ち物の準備、手伝って。」と言われたんです。洗濯なしでの1週間分の荷物の準備は大変な作業です。
それと、もう一つ準備しなくてはいけないものがあったのを後回しにしていたのですが、そろそろやっておかないといけないよね・・・。と、サマースクールの中で使うという印刷した写真のことが、さっと頭をよぎりました。
普段の自分が写っている写真を印刷して持参し、サマースクール中に写真を使ってみんなで作品を作るんだそう。一体何ができるんでしょう?
とは言え、いつもスマホで撮った写真は、スマホの中に保存したっきりにしているので、どうやって印刷したらいいのかわかりません。

そういえば、人づてにセブンイレブンでスマホの中にある写真を印刷することができる、と聞いたことがあります。
いきなり行ってやる前に、まずはセブンイレブンで写真を印刷する方法を調べてみましたよ。
目次
セブンイレブンで写真印刷する方法
セブンイレブンで、スマホの中にある写真を印刷する方法は、5つのステップで完了するんですよ。セブンイレブンにあるマルチコピー機を使って、写真を印刷します。どんな手順で印刷するのか、詳しく見ていきましょうね。
ステップ1 スマホにアプリをダウンロードする
スマホとマルチコピー機をWi-Fiでつないでデーターを送信するために、スマホにマルチコピー機専用のアプリをダウンロードしておきます。会員登録もなし、アプリも無料なので気軽にダウンロードして準備しておくことができますよ。
使っているスマホがandroidの場合には、GooglePlayストアで「セブンイレブン マルチコピー」で検索します。iPhoneの場合は、Appストアで同じように検索します。
「セブンイレブン マルチコピー」のアプリをスマホにダウンロードしたら、アプリを起動しましょう。
ステップ2 アプリから写真を選択
- アプリを起動したら、「写真プリント」をタップして選択します。

- 「写真を追加」をタッチすると、「フォルダーを選択」となります。印刷したい写真のあるフォルダーを選びます。

- マルチコピー機で印刷したい写真を選んで、チェックを入れます。1度に送信できる写真は60枚までです。

- 決定ボタンを押すと、チェックを入れた写真だけがリストになって出ますよ。

さて、これからセブンイレブンのマルチコピー機の操作に移りますよ。
ステップ3 マルチコピー機を操作する
セブンイレブンのマルチコピー機を操作していきましょう。
- マルチコピー機のメニュー画面から、水色のボタン「プリント」を選択します。
- 黄緑色のボタン「写真プリント」を選択します。
- メディアの種類のメニュ画面になるので、「無線通信Wi-Fi(スマートフォン)」のボタンを選びます。
- ここで、スマホの種類の選択画面になるので、使用しているスマホの「android」か「iPhone」のどちらかを選びます。
ステップ4 スマホから写真のデーターを送信する
再び、スマホの操作に戻ります。スマホからマルチコピー機へデーター送信する方法は、androidとiPhoneでは少し手順が異なりますよ。順を追ってみていきましょうね。
■ androidの場合
- スマホの「セブンイレブンマルチコピー」のアプリを起動させます。
- 「写真プリント」を選択すると、先ほど作った送信する写真のデーターのリストの画面が出てきます。
- 右上の「送信」をタッチすると、「Wi-Fiと接続しますか?」とのガイド画面になるので、「マルチコピー機と接続する」をタッチします。
- 右上の「送信」の左側に出ているWi-Fiが「711 MultiCopy」と表示され、接続になっているか確認できたらOKです。
■ iPhoneの場合
- スマホの設定画面から、Wi-Fiの設定をONにしておきます。
- 「711 MultiCopy」というWi-Fiを選択し、接続しておきます。
- スマホの「セブンイレブンマルチコピー」のアプリを起動させます。
- 「写真プリント」を選択すると、先ほど作った送信する写真のデーターのリストの画面が出てきます。
- 右上のWi-Fi表示が出ているのを確認できたら、「送信」をタッチします。
ステップ5 マルチコピー機でデーターを受信
再度、マルチコピー機の操作に戻ります。ここからは、スマホの機種は関係ありませんよ。
- マルチコピー機の画面を見ます。スマホのデーターがマルチコピー機に送信されたら、「ファイルの受信が完了しました。」との表示が出るので、次に進むをタッチします。
- 「写真プリント」をタッチして、表示された写真を選んで「これで決定」をタッチします。
- 料金が表示されるので、お金を投入します。
- 「プリントスタート」をタッチすると、写真が印刷されて出てきます。
セブンイレブンでのスマホの写真を印刷する手順は、スマホの機種によって多少違いがあるので、詳しく説明した動画で確認してみて下さいね。
■ androidの場合
■ iPhoneの場合
簡単で分かりやすい操作ですよね。これなら、セブンイレブンで写真の印刷がスムーズにできそうです。
写真の印刷代はいくら?
フォト用紙でのカラー印刷でL番サイズ、1枚30円になります。現金の他、電子マネーnanacoでも支払い可能ですよ。
まとめ
この説明と動画を娘に見せて、「セブンイレブンで自分でやってきてね。」と言いました。「了解♪」との娘の返事に、これで何とかなるでしょう、と一安心です。
実は、これからも増え続けるであろうスマホの中の写真をどうしようか、と私自身も少し思っていたところだったんです。簡単に近くのセブンイレブンで印刷できることを知って、こんな手段もあるんだとホッとしたような気分になりました。
自分でフォト用紙を購入して、プリンターのインクの調子を見て、苦手な機会をあれこれ試行錯誤しながらやっていたのが、ばからしくなったのも事実です・・・。
今度の機会には、セブンイレブンに行きます。簡単に写真を印刷できて助かりますね♪